안녕하세요. 업무 자동화 RPA 매크로 오토픽입니다.
매크로에서 가장 많이 사용되는게 윈도우 화면을 분석해서 이미지를 인식하는 기술인데요.
그 다음으로 많이 사용되는게 텍스트 또는 숫자 인식입니다.
아직 OCR(Optical Character Recognition) 기능에 대해서 배우지 않았기 때문에 간단하게 어떤 기능인지만 알아볼께요.
텍스트 체크 액션을 비즈니스적으로 어떻게 사용하는지 알아보려면 OCR과 변수를 같이 사용해야 합니다.
오토픽 에디터를 실행하고, 텍스트 체크 액션을 더블클릭해서 새 스크립트에 추가하세요.
텍스트 체크 액션은 에디터의 좌측 하단에 있는 도구 상자 탭을 클릭하고, 조건 카테고리를 펼쳐보면 찾을 수 있습니다.
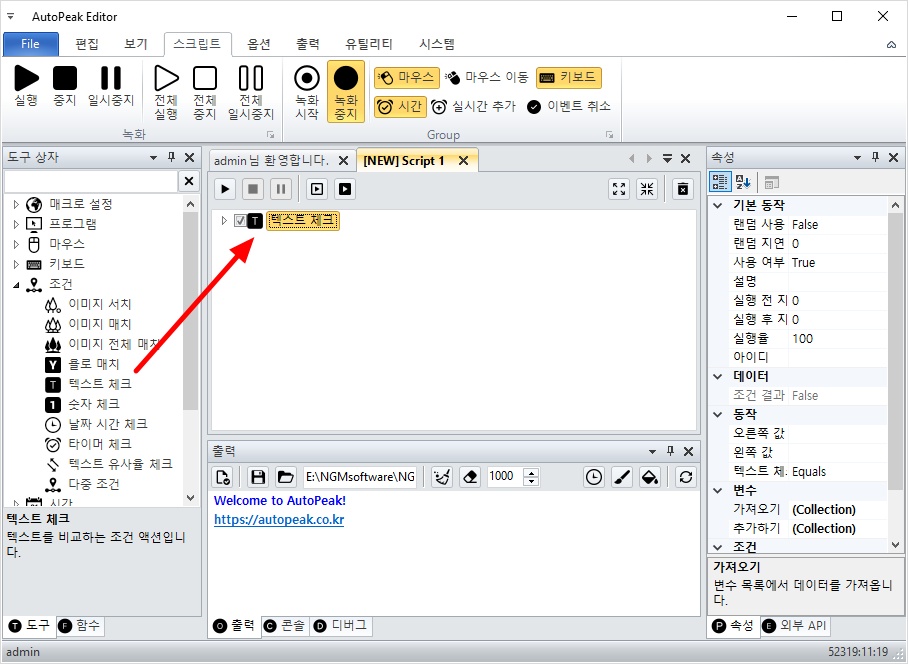
액션을 좀 더 쉽게 찾으려면 검색창에 액션의 이름을 입력하세요.
아래 그림과 같이 찾은 액션들이 하이라이트됩니다.
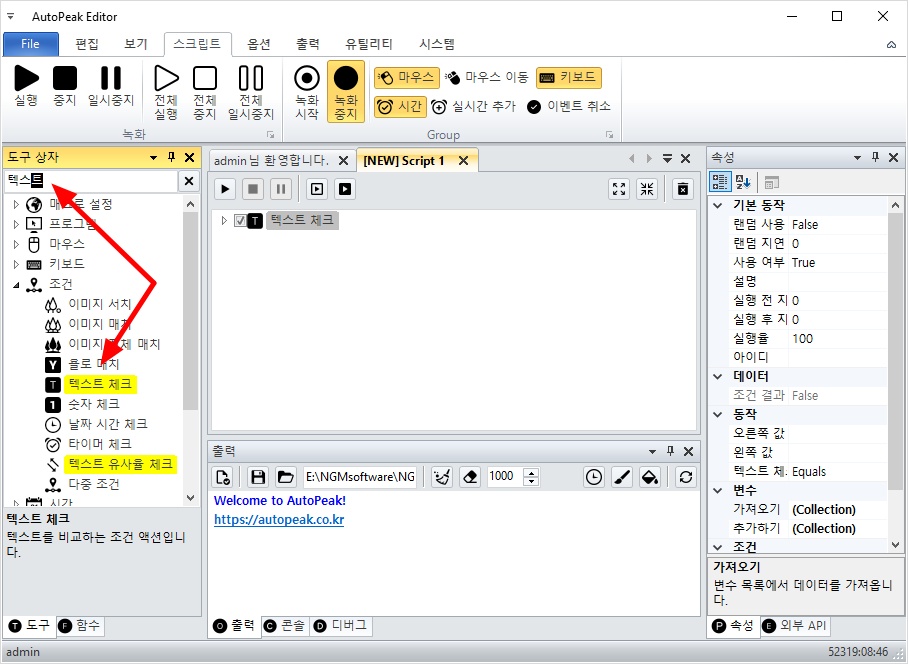
텍스트 체크 액션을 펼쳐보면 모든 액션이 그렇듯 참과 거짓 서브 액션이 추가되어 있습니다.
참과 거짓 액션 안에 도구 상자의 메세지 박스 카테고리안에 있는 메세지 박스 액션을 각각 추가 해줍니다.
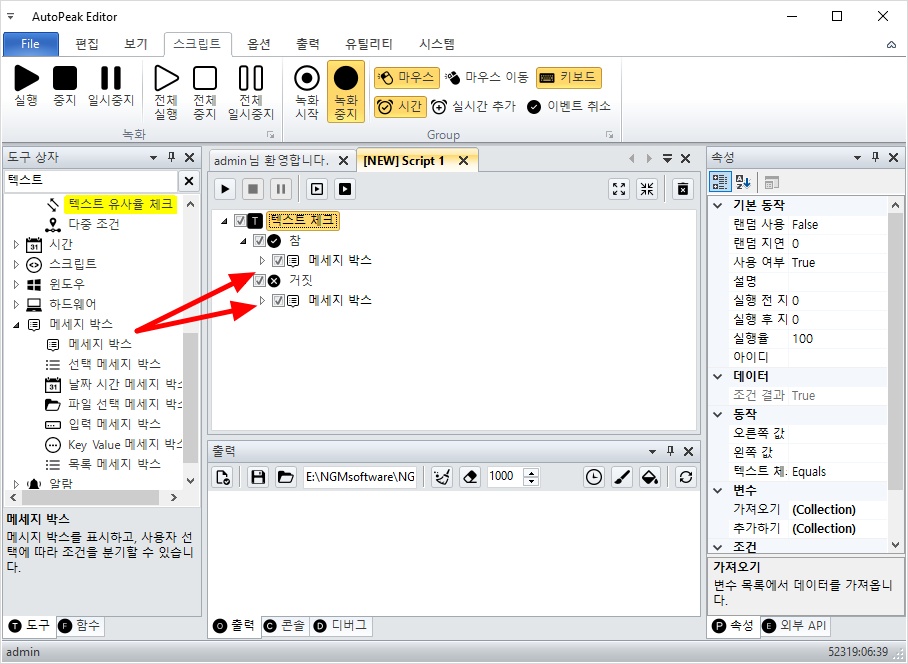
그리고, 메세지 박스의 내용에 참과 거짓을 입력하세요.
아래 이미지는 텍스트 체크의 참안에 메세지 박스만 처리 했지만, 여러분들은 거짓 액션 안에 있는 메세지 박스에도 내용을 입력하세요.
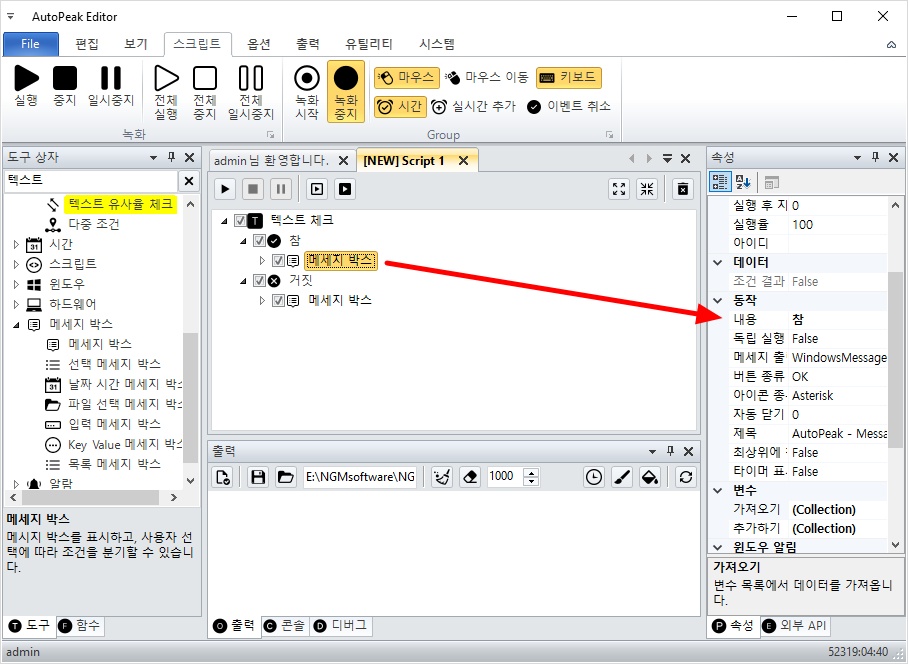
매크로가 완료되는지도 확인하기 위해서 메세지 박스 액션을 스크립트 마지막에 추가하세요.
우측 속성창의 내용에 스크립트 완료라고 입력해줍니다.

이제 매크로를 실행하고 결과를 확인 해볼까요?
현재 텍스트 비교에 비교할 텍스트와 비교 대상 텍스트가 둘다 없기 때문에 결과는 참이됩니다.
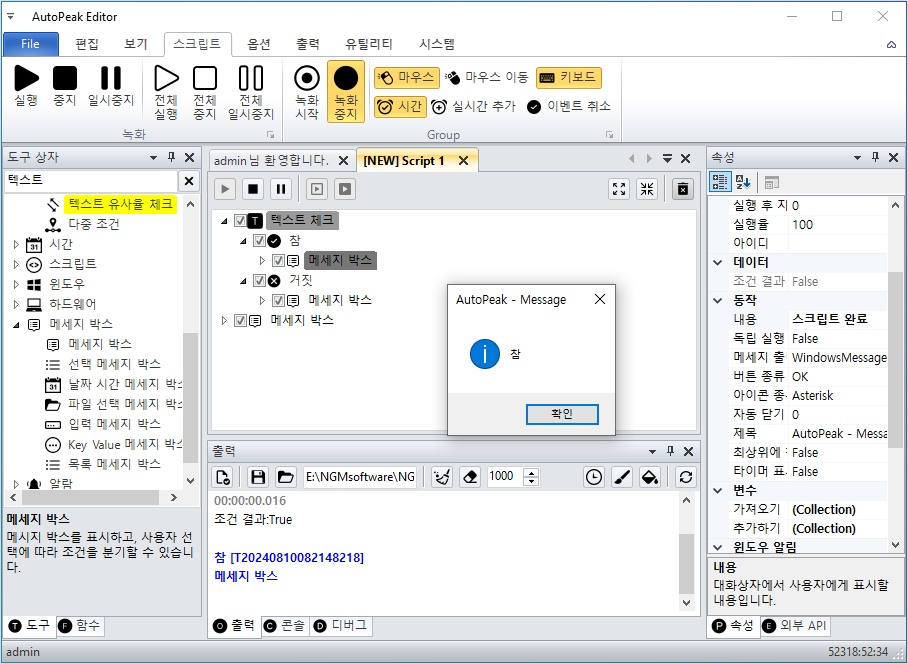
확인 버튼을 누르면 거짓 루틴은 건너뛰고 스크립트가 완료됩니다.
그리고, 액션이 어떻게 흘러왔는지 확인할 수 있도록 몇단계에 걸쳐서 액션의 색상이 변화합니다.
아래는 텍스트 체크가 실행되고, 메세지 박스 그리고 마지막 메세지 박스가 실행된것을 알 수 있습니다.
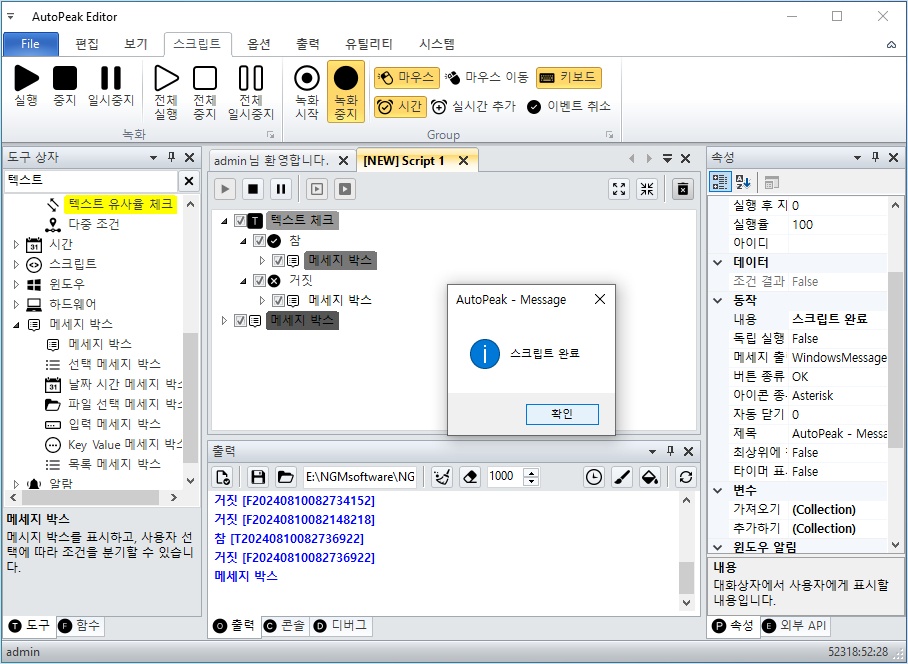
이번에는 비교할 텍스트를 입력하고 실행 해볼까요?
아래 그림과 같이 왼쪽 값과 오른쪽 값에 각각 다른 텍스트를 입력하세요.
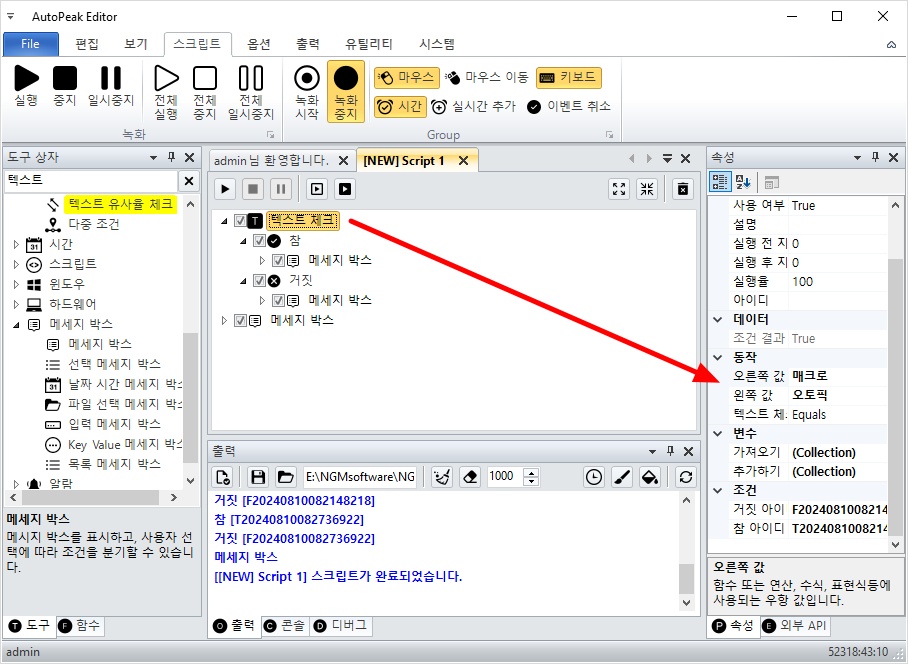
매크로를 실행하면 당연하겠지만, 거짓 메세지 박스가 실행됩니다.
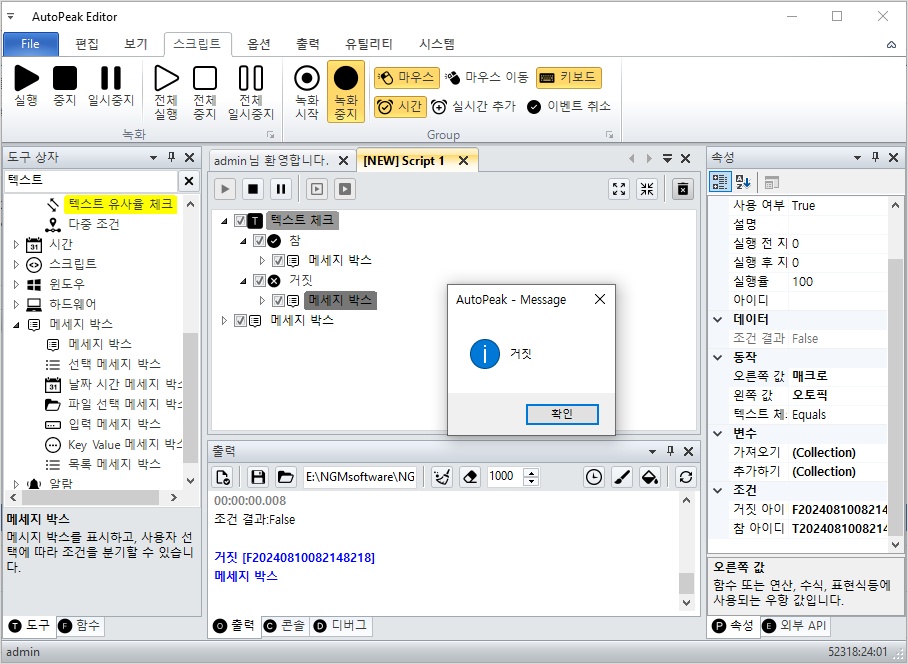
마지막 메세지 박스가 실행되고, 매크로는 종료됩니다. 스크립트에서 액션이 어떻게 흘러갔는지도 시각적으로 확인할 수 있습니다.
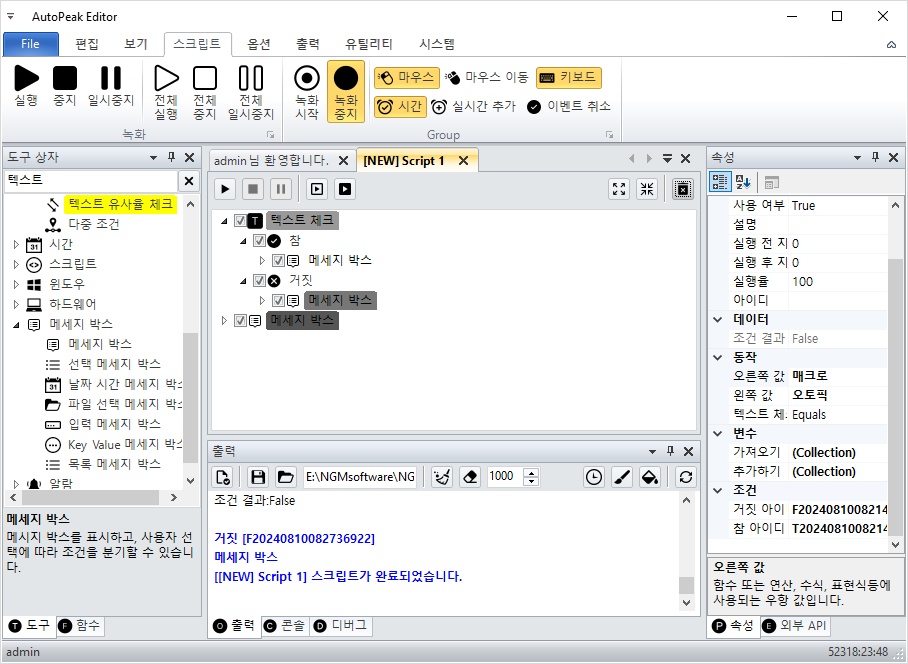
이렇게해서 텍스트 체크 액션에 대해 알아봤는데요. 업무에 적용시키려면 더 쓸만한 예제가 필요합니다.
조건 관련 액션들의 설명이 마무리되면 좀 더 고차원적인 내용으로 예제를 준비할건데요.
변수와 텍스트 체크 그리고, OCR을 이용하는 방법은 아래 동영상을 참고하세요.
감사합니다.
'업무 자동화 매크로' 카테고리의 다른 글
| 선착순 예매 매크로 - 타이머 이벤트 (0) | 2024.08.14 |
|---|---|
| 날짜 시간 체크 (0) | 2024.08.13 |
| 2부 - 인공지능 매크로 학습 시키는 방법 (0) | 2024.08.13 |
| 이미지 서치 (반대로 찾기, 반투명 이미지 찾기) (0) | 2024.08.13 |
| 키보드 다운과 업 (0) | 2024.08.13 |



